Running WordPress sites from a home office isn’t just about a good laptop and fast internet. It’s a stack—hardware that keeps you productive and resilient, plus software that secures, optimizes, and scales your workflow. At Linxent.com, this is the practical setup used day-to-day for building and managing multiple WordPress domains on an unmanaged VPS.
Hardware foundations

- Workstations: A reliable desktop (Windows and/or Linux) with enough RAM/CPU to run virtual PCs or servers. Virtualization helps isolate testing environments from production.
- Displays: Either dual/multiple monitors or one large TV for screen real estate—critical when juggling dashboards, code editors, design tools, and analytics.
- Peripherals: A solid keyboard/mouse, printer, and scanner. Physical storage like a safe and filing cabinet keeps licenses, contracts, and backups organized.
- Networking: Cat-8 cabling where possible, typical fast Wi‑Fi, a dependable router, and unmanaged switches. A NAS adds local backup and shared storage for projects, assets, and site exports.
- Workspace: A comfortable desk and credenza to manage devices, paperwork, and cable routing. Basic security cameras help protect gear and data on‑prem.
Read extensive details at “Essential Home Office Technology Hardware“.
Software stack for WordPress operations
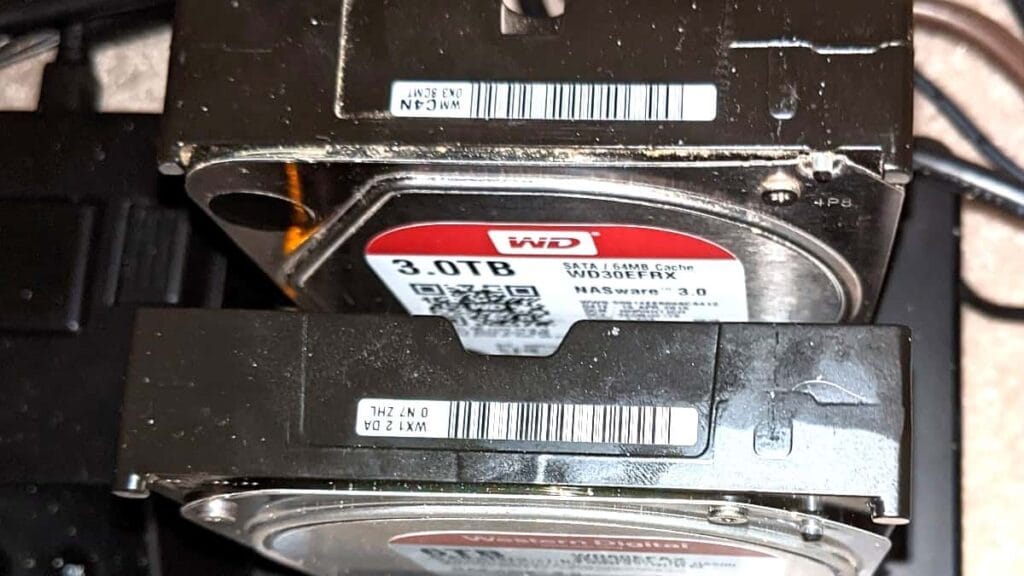
- OS & office tools: Windows and Linux provide flexibility; MS Office or LibreOffice handle documents, spreadsheets, and planning.
- Server control: DirectAdmin simplifies web server and email management on the VPS. OpenLiteSpeed pairs well with WordPress for speed and efficiency.
- Performance & CDN: QUIC.cloud enhances delivery and caching; Redis object caching speeds dynamic WordPress queries.
- Security & reliability: Site backups (local to NAS and remote), site security tools, WP Force SSL Pro for consistent HTTPS, and Go Live Update Urls Pro for safe domain or URL changes.
- SEO & analytics: Squirrly SEO guides optimization across multiple sites; analytical stats give clear visibility into traffic, conversions, and content performance.
- Maintenance: Database cleaner utilities keep tables lean; Ad Commander helps manage and place ads across properties.
- Migration & scaling: With multiple domains, plugins and licenses should be cataloged and renewed on schedule. Use staging environments in virtual machines to test updates before pushing live.
Best practices
- Document your stack: Maintain an internal wiki of licenses, credentials, network maps, and recovery steps.
- Standardize: Use consistent plugin sets and server templates across sites to reduce surprises.
- Backup strategy: Follow 3‑2‑1—three copies, two different media, one offsite. Include NAS snapshots and automated VPS backups.
- Monitor and iterate: Track uptime, page speed, and key SEO metrics. Small tuning (caching rules, database cleanup, image optimization) adds up.
Essential Home Office Technology means blending robust hardware with a disciplined software workflow. With the right setup, your home office can operate like a lean, reliable web studio—exactly how Linxent.com runs multiple WordPress sites from an unmanaged VPS.

